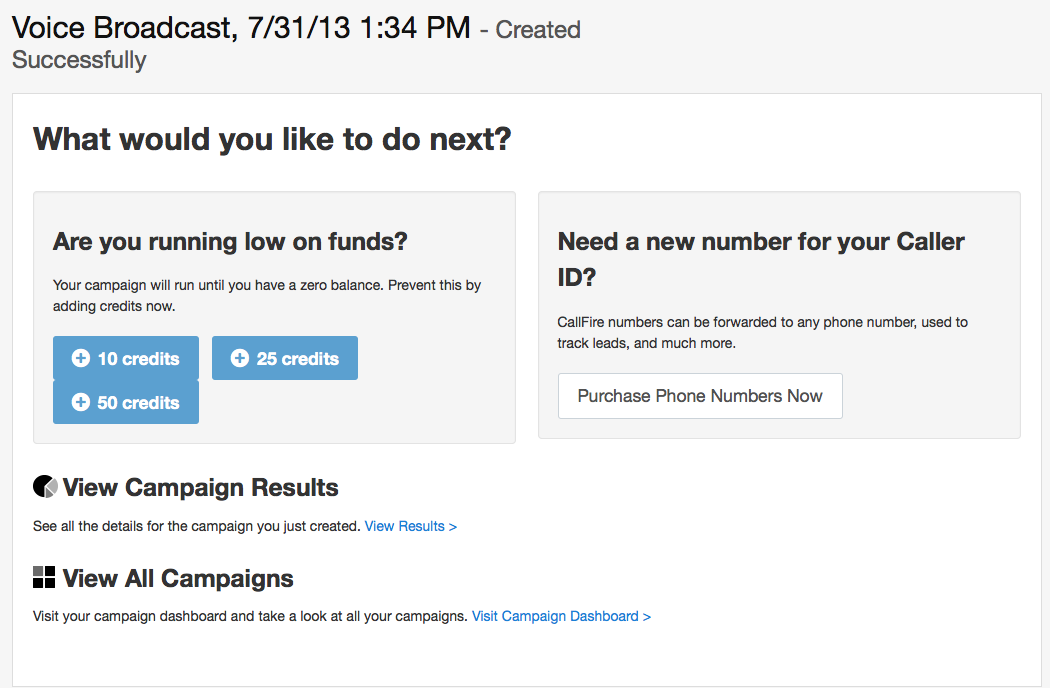Congratulations! You've reached the third step in creating a CallFire Voice Broadcast campaign! Here, you will name your campaign, perhaps attribute a label, schedule it for a later date or time, or start it immediately.
- Jump to Section
- The Settings tab
The Settings Tab
As seen below, the Settings tab requires some additional information to be entered before the campaign can begin or be scheduled. So let's get this campaign finalized and send it out!
Name: Go ahead, give your campaign a name!As seen below, there are several fields and functions to fill in:
- Labels: A label is basically like a folder. If you want to use a label to make it easier to find your campaign(s) for later use, use the pulldown menu to name and manage your labels.
- Caller ID: The caller ID is the number that folks see when the Voice Broadcast calls them. If this is your first Voice Broadcast campaign, or you wish to add another caller ID number, click on the New Caller ID button and follow the instructions for verifying a caller ID number. If not, then select one of your existing caller ID numbers from the pulldown menu.
- Restrictions: This box offers you several important options ...
- Local Time Dialing Restrictions: Click the box, then select the hours during which you want calls made from the pulldown menus.
- Automatic Retry: Decide whether or not you want the system to retry numbers it didn't reach the first time. Designate the number of retries, the length between them, and which features you want to enable.
- Max Simultaneous Calls: Enter the maximum number of calls that you want CallFire's powerful system to simultaneously dial for you.
- Schedule: If you want your campaign to begin right away, select the Start Immediately box. Otherwise, click on the Add Schedule button and complete the settings in the Create Schedule pop-up box. After you click the green Create Schedule button, you'll be returned to the Settings tab, and you'll see your schedule in the Schedule section.
When you're done, click on the green Finalize button.
Suddenly, you'll see the New VB Campaign - Created Successfully screen, as shown below. Just click on one of your two options!