The Call Records tab provides detailed information about each call that your call tracking number receives. You will be able to view the number that called you, as well as the time, date, and duration of the call. If you have call recording enabled, you can listen to the call and download the sound file. You also have the option to block unwanted callers from contacting you.
- The Call Records Page
- CallFire Tracking Dispositions
- Listening to Calls
- Blocking Calls
- Exporting the Call Records of One Number
- Exporting the Call Records of Multiple Numbers
The Call Records Page
To access the Call Records tab, click on one of your phone numbers, and then on the tab itself. This page displays the dispositions of all your incoming calls. There are two types of CallFire dispositions: Live Answer and Transfer. Live Answer calls were not transferred (no one picked up), and Transfer calls were successfully connected to the recipient. CallFire records Transfers in two "legs," which are defined below.
There are a series of icons to assist you in navigating the page.
| Icon | Description |
|---|---|
| Click to toggle the view of both legs of the call. | |
| Click to download the sound to your local computer. | |
| Click to play the sound file in your browser. |
Click the down arrow to the right of Result Filter to limit which calls are displayed on the page.
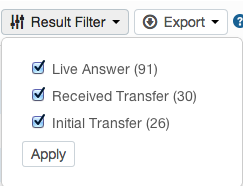
CallFire Tracking Dispositions
Live Answer A call was placed to your CallFire phone number, but it did not transfer (no one picked up the transferred call).
Initial Transfer A call was placed to your CallFire phone number, and it successfully transferred. The initial transfer begins when the call connects, and ends when the recipient hangs up. It includes the ringing, the whisper, and the actual conversation.
Received Transfer This is the part of the Initial Transfer that includes only the conversation between the caller and the recipient.
Listening to Calls
First, click the blue toggle arrow before the Received Transfer so that you will see both the Received and Initial Transfers. Then click on the Initial Transfer link. This will open up a panel to the right, where you will find icons to listen to and/or download the call (the icons are described above). If the contact exists in your CallFire database, you will also see any information that you previously entered, including the caller's name, ZIP code, and other information. If the number has never contacted you before, you will see only the incoming phone number. In the example below, we clicked the blue toggle arrow before the Received Transfer, and then the Initial Transfer link. We can now see all information about the call, including the icons to listen to it.
Blocking Calls
To block unwanted callers from contacting you again, click the Block button on the right. If that number attempts to call you again, the caller will hear a busy signal. After you have blocked a number, you can unblock it at any time, as in the example below.
Exporting the Call Records of One Number
Click the down error to the right of the Export icon to download your call details and recordings.
When exporting call records, we provide the Initial and Received Transfers as separate legs of the call. Depending on your reporting needs, you will most likely use one or the other consistently. After you have exported your call records, you can filter your spreadsheet by transfers. Concentrate on the Initial Transfer if you require the entire call length, or on the Received Transfer if you only want the amount of actual talk time.
back to top
Exporting the Call Records of Multiple Numbers
If you need to export the call records of more than one number, simply click the "Numbers" link in the top menu bar. Select the numbers whose records you wish to export, or check the Select All option, and then click on the Export link. All of the call records will be downloaded as an Excel file.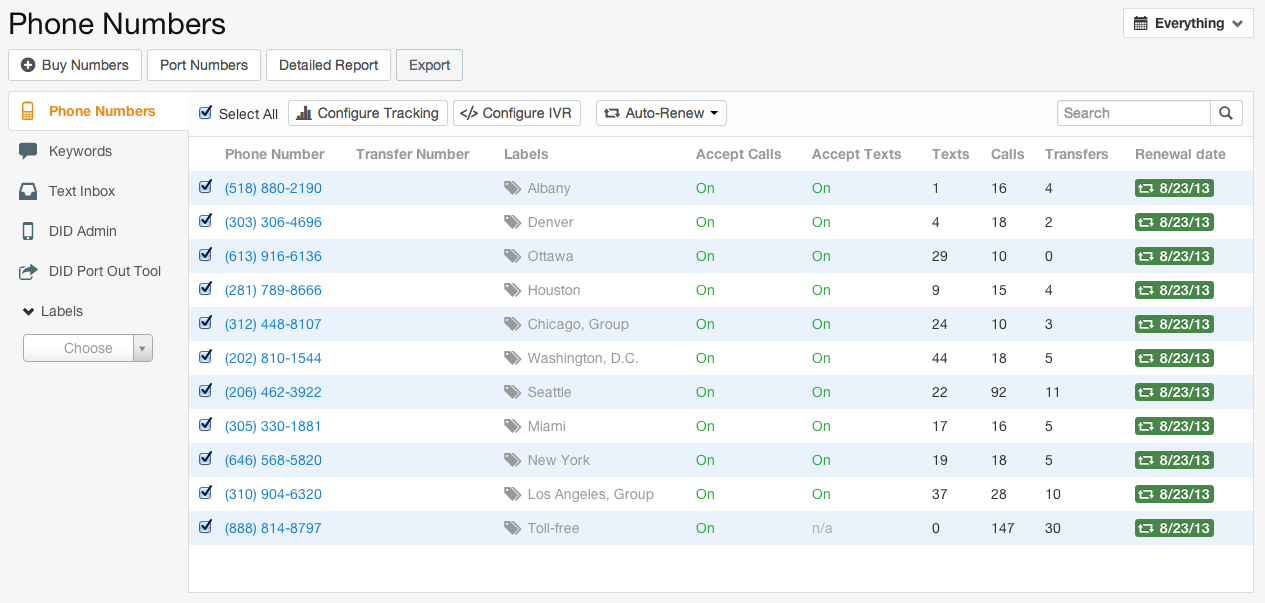
back to top