The CallFire purchase flow is the same regardless of which products or services you are adding. There are three steps: choose your purchase, confirm your purchase, and view your receipt. Once you begin the process, you follow it through to completion (there is no option to save your selection in a shopping cart for a later date). It moves forward until completion; no other CallFire functionality can be accessed until the payment is complete or cancelled. If you wish to cancel your purchase, please click the blue "Back" link.
Accessing the Billing Page
To access the Billing screen, hover your mouse over the user icon, and click Billing.
From this page, you can make all your CallFire purchases by clicking on the appropriate link.
Purchasing Credits
Click the Add Credits link to enter a preselected or custom amount of credits to purchase.
You will note that CallFire has two easy-to-use calculators to help you determine the number of credits your campaigns will require. Choose your campaign type from the drop-down menu, and enter the number of minutes or texts you will need. CallFire will display the estimated number of credits required for the campaign.
Below the grid, there is a credit-to-dollars calculator. Here you may enter the number of credits you wish to purchase, and CallFire will display the cost in dollars.
Please be aware that these calculators provide estimates only! There is no way to determine the exact number of credits that any campaign will require. For more information on how CallFire calculates credit usage, please see the topic on Negative Account Balances.
You will then need either to enter your credit card information, or confirm the card saved in your account before you finalize your purchase. Once you click to confirm your purchase, please be patient as the system processes your order. The order status will move from Processing to Finished once it has completed.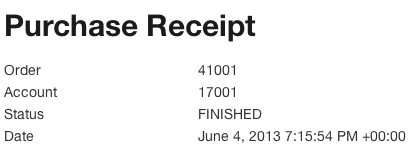
Purchasing Phone Numbers
Click the Add Phone Numbers link to begin the process of searching and selecting numbers. The view will default to the local number search. Enter an area code, and an optional three-digit prefix, and click Search. The system will return a list of available phone numbers. You can also search by ZIP code and city name. If you are interested in a toll-free number, click that tab to view the current inventory. Please note that CallFire does not offer vanity numbers. If you are looking for dozens, or even thousands of numbers, check the Bulk Order option instead. After you have searched, click the green Plus sign to add it to your account. When you are ready to purchase, click the Purchase button. You will be asked to enter your credit card information, or, if you have a saved card already in the system, you can select it as your payment method. Once you click to confirm your purchase, please be patient as the system processes your order. The order status will move from Processing to Finished once it has completed.
Purchasing Keywords
Click Add Keywords to search for available keywords (more information on keywords can be found on the Keywords page). After you enter you keyword, wait a few seconds while the system searches to confirm availability. If the keyword is not available, the screen will appear with a red X.
If the keyword is available for purchase, a green check mark will appear. Click the Add button to select the keyword.
At this point, you can click Confirm Purchase. You can also search for additional keywords, and/or click the red circle to remove the keyword. Once you click to confirm your purchase, please be patient as the system processes your order. The order status will move from Processing to Finished once it has completed.